Firebaseでウェブサイトを公開
今回は、Firebaseで簡単にウェブアプリケーションを公開したいときの流れ用メモです。
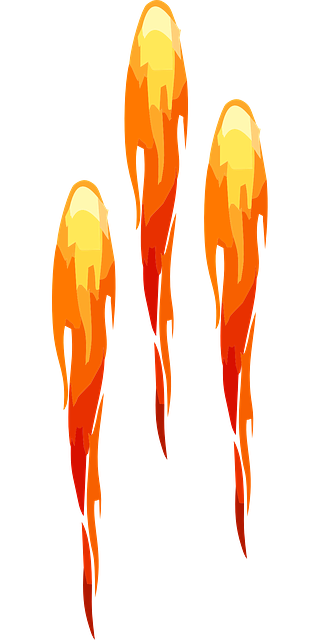
FirebaseはGoogleが提供しているモバイル及びWebアプリケーションのバックエンド。
容量1GB、毎月の転送量10GBまで無料無料枠があるので気軽に公開できます。
公開したいもの1つに付き1つのプロジェクトを作成していきます。
手順まとめ(初期設定含む)
1)デスクトップに公開用のプロジェクトフォルダを作成、公開したいアプリ入りのフォルダを丸々入れる
※注意Firebaseを使うとpublicフォルダの中身が全てアップロードされるので公開したくないファイルは入れないこと
2)入れたフォルダは名前をpublicに変更
3)FirebaseはNode.jsを使用、WindowsならPowershellで操作できる
入っていない場合はnode.jsからインストールする
また、firebase-toolをインストール
Powershell $)install -g firebase-tools
※powershellの場合sudoはいらない
4)ログイン
Powershell $)firebase login
5)プロジェクトの設定(詳細はドットインストール#5参照)
7)するとプロジェクトフォルダの中にfirebase.jsonというファイルと404.html というファイルができている。
404.html = これはサイトが見つからなかった時に表示されるファイル
8)Powershell$)firebase deployコマンド
urlが発行され公開完了
9)編集を更新する際は編集後下記のコマンド
Powershell$)firebase deploy
※ロールバックはfirebaseコンソール内で
開発>hosting>リリース履歴>menu>ロールバック
手順まとめ(今後別のサイトを公開する際)
①Firebaseコンソールへ移動し新しいプロジェクトの作成
(プロジェクト数には上限あり、制限内でやるかリクエストして上限を変える)
②デスクトップにプロジェクト用のフォルダを作成、そのフォルダをアトムにドラッグ
③publicフォルダをその中に作成 その中にファイルを作成(サイト作成)
④ターミナル(Powershell)起動 login ログインしていなければ#5を確認
⑤初期化 cd Desktop > cd プロジェクト名で移動しfirebase list
firebase init --project=プロジェクトIDでエンター
Are you ready?が出るので(Yが大文字=Yesを選択中)エンターで進
Hostingに↓キーで移動しスペースキー
指示通りpublic入力>No>Noで進んで初期化が完了
firebase deployでurl変更
※ログアウトするときはfirebase logoutでログアウト可
ザクザクとメモってますが、かなり簡単に公開できます。Firebaseむっちゃ便利!